
AutoCAD is a powerful and widely-used software for creating precise 2D and 3D drawings, models, and designs. However, as projects become more complex, the software’s performance can slow down. Waiting for commands to execute and files to open can be frustrating and time-consuming. To enhance your productivity and make the most of your AutoCAD experience, it’s essential to optimize its performance. In this blog post, we’ll discuss the top 10 tips to make AutoCAD faster, helping you work more efficiently and effectively.
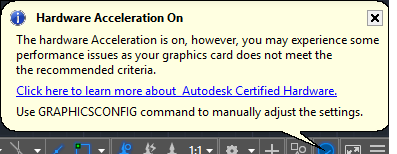
Hardware acceleration leverages the power of your computer’s graphics card (GPU) to improve AutoCAD’s performance. By enabling hardware acceleration in the software’s settings, you can significantly speed up rendering and navigation in large projects. Modern graphics cards are designed to handle complex graphics tasks, and utilizing this feature can make a noticeable difference in the speed of your AutoCAD operations.
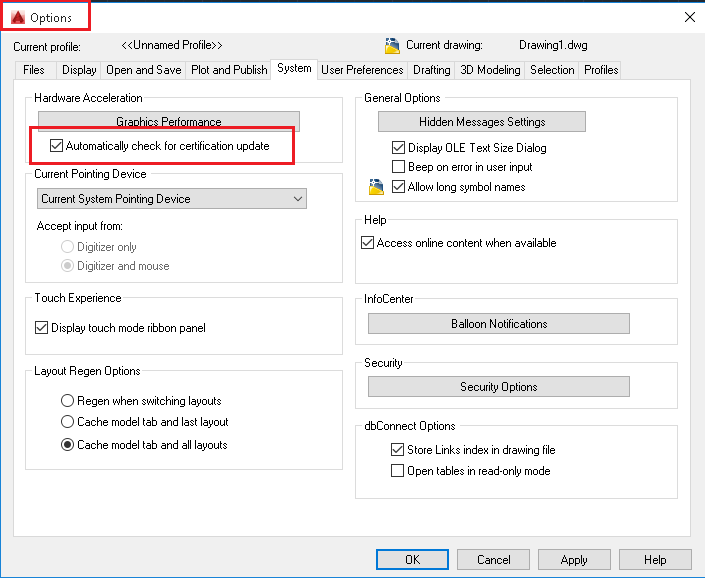
AutoCAD developers regularly release updates and patches to address bugs, improve stability, and enhance performance. Keeping your software up to date ensures that you are benefiting from the latest optimizations. These updates often include performance enhancements, so it’s a good practice to regularly check for updates and install them to maintain the best performance possible.
- Optimize System Resources

AutoCAD relies heavily on your computer’s resources, such as RAM and CPU. To ensure optimal performance, close unnecessary background applications that are using up these resources. Assigning more RAM to AutoCAD in its settings can also improve responsiveness, especially when working on larger projects.
- Simplify Your Drawing
Complex drawings with numerous layers, objects, and detail can slow down AutoCAD’s performance. To make AutoCAD faster, simplify your drawing by removing unnecessary objects, layers, and dimensions. Utilize the “Purge” command to remove unused elements and maintain a clean drawing. Additionally, consider breaking down larger drawings into smaller components to improve performance.
- Use Proxy Objects Sparingly

Proxy objects, such as those created by third-party applications or complex block references, can significantly slow down your AutoCAD performance. While these objects can be useful, using them sparingly and converting them to native AutoCAD objects when possible can improve your drawing’s speed. The “EXPORTTOAUTOCAD” command can help you convert proxy objects into native AutoCAD elements.
- Employ Drawing Cleanup Tools
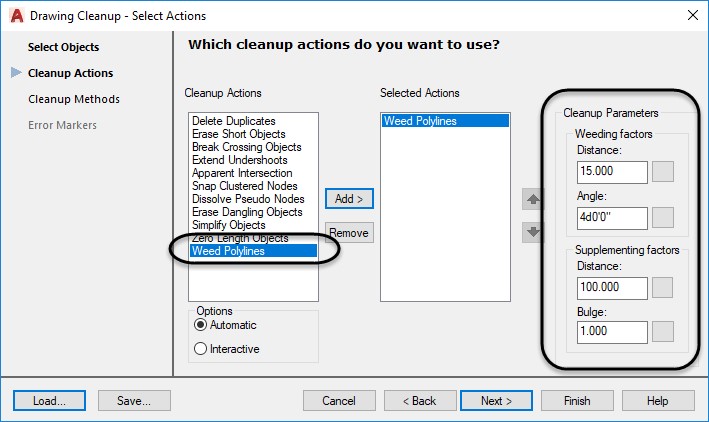
AutoCAD provides tools like “OVERKILL” and “AUDIT” that help identify and remove duplicate or unnecessary geometry and fix errors in your drawing. Running these tools regularly can help maintain a clean and efficient drawing, leading to improved performance. Be cautious when using these tools and always create a backup of your drawing before making changes.
- Utilize External References (Xrefs)
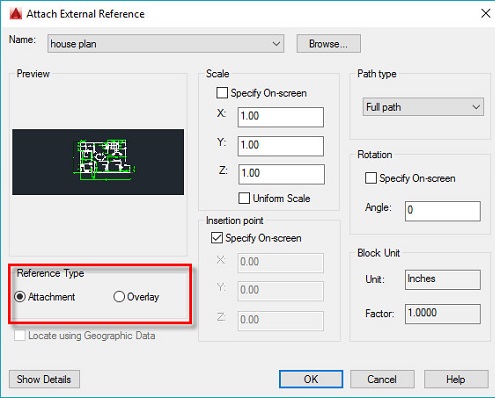
External references, or Xrefs, allow you to reference other drawings within your main drawing. This approach can help improve performance by dividing a complex project into smaller, manageable parts. When you work on the main drawing, AutoCAD only loads the referenced content when needed, reducing the overall load on the software.
- Adjust Graphics Performance Settings
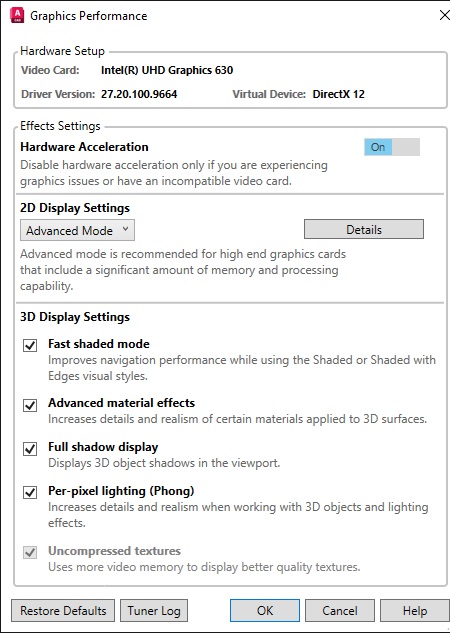
AutoCAD provides options to customize its graphics performance settings based on your hardware and preferences. Access the “GRAPHICSCONFIG” command to adjust settings like hardware acceleration, smooth line display, and image caching. Experiment with these settings to find the right balance between performance and visual quality for your specific hardware setup.
- Opt for Fast Save and Automatic Save
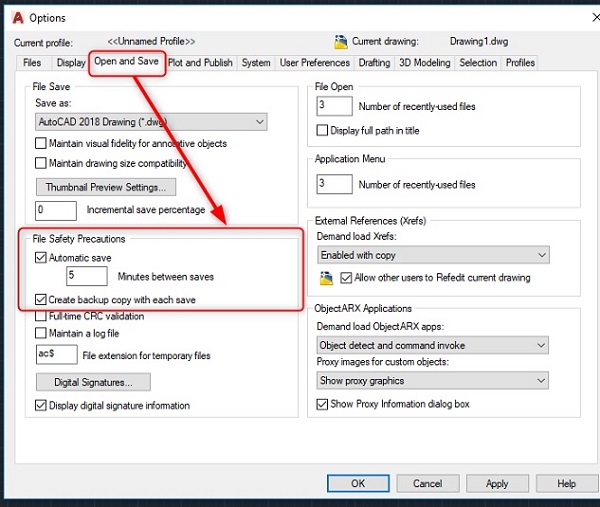
AutoCAD offers the “QSAVE” command for a quick save of your drawing. Additionally, enabling the automatic save feature ensures that you don’t lose significant progress in case of a sudden crash or power outage. However, be mindful of the frequency of automatic saves, as they can briefly impact performance. Adjust the interval based on the complexity of your work and the responsiveness of your system.
- Consider Using a Drawing Standards File
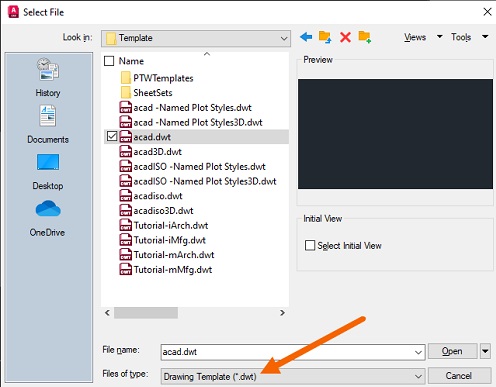
Creating and utilizing a drawing standards file (DWS) can help optimize your workflow and improve AutoCAD’s performance. A DWS file enforces industry-specific standards for your drawings, reducing the need to manually adjust settings and styles. By using a DWS file, you can ensure consistency and efficiency across your projects.
Conclusion
AutoCAD is a powerful tool for design and drafting, but its performance can suffer as projects become more intricate. By implementing these top 10 tips, you can make AutoCAD faster and significantly enhance your productivity. From utilizing hardware acceleration and optimizing system resources to simplifying drawings and employing external references, these strategies will help you work efficiently and effectively. Remember that each project is unique, so it’s important to experiment with these tips to find the best combination for your specific needs. With a faster AutoCAD, you’ll spend less time waiting and more time creating exceptional designs.












No Comments