
In the realm of computer-aided design (CAD), AutoCAD stands as a cornerstone, empowering architects, engineers, and designers to bring their imaginative ideas to life on the digital canvas. AutoCAD offers a plethora of tools and commands to streamline the design process, and among these, the LIPS command holds a special place.
The LIPS command, short for “List In-place Select,” is a powerful feature that facilitates efficient manipulation and modification of objects within your drawings. In this comprehensive guide, we’ll dive into the intricacies of the LIPS command, exploring its applications, functionalities, and how it can significantly enhance your AutoCAD workflow.
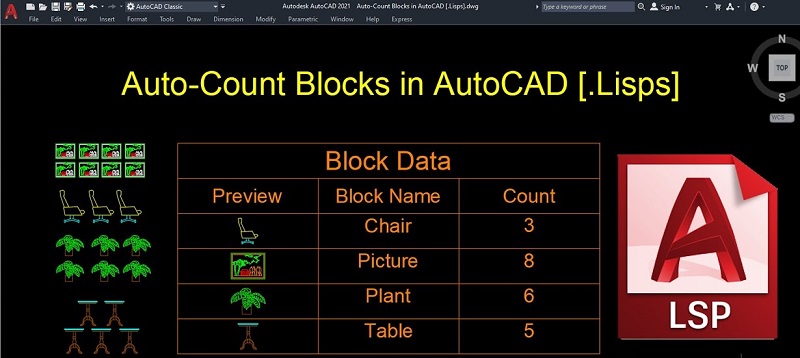
Understanding the LIPS Command
At its core, the LIPS command provides a dynamic and context-sensitive way to manipulate objects within your AutoCAD drawing. This command allows you to select one or more objects and instantly view and modify their properties, all within the same interface. Essentially, LIPS combines the properties palette and selection process into a single step, eliminating the need to jump between menus and dialog boxes.
Accessing the LIPS Command
To access the LIPS command, follow these steps:
Type the Command: Simply type “LIPS” in the AutoCAD command line and press Enter.
Ribbon Access: Depending on your AutoCAD version, you might find the LIPS command in the Home tab on the Ribbon, often located in the Modify panel.
Shortcut: For users who prefer keyboard shortcuts, you can assign a custom shortcut to the LIPS command for quicker access.
Utilizing the LIPS Command
Now that we’ve covered how to access the LIPS command, let’s delve into its functionalities and applications:
1. Object Selection:
Upon activating the LIPS command, you can select one or more objects by clicking on them. The selected objects will be highlighted, and their properties will be displayed in the LIPS palette. This dynamic selection eliminates confusion when dealing with complex drawings containing numerous objects.
2. Property Manipulation:
With the LIPS palette open, you can directly modify the properties of the selected objects. Whether it’s adjusting the color, line type, layer, or other attributes, you can make changes on the fly without needing to navigate through multiple menus. This feature is particularly useful when fine-tuning designs to meet specific requirements.
3. Quick Preview:
As you hover your cursor over various property fields in the LIPS palette, a quick preview is displayed on the drawing. This real-time feedback allows you to gauge the effects of property changes before committing to them. This instant preview functionality enhances your decision-making process and reduces the likelihood of errors.
4. Contextual Changes:
The LIPS command intelligently adjusts its display based on the selected objects. If you choose objects with varying properties, only the common properties will be shown. This ensures that you’re presented with relevant information, streamlining the modification process further.
5. Nested Object Manipulation:
One of the standout features of the LIPS command is its ability to navigate nested objects. If you have objects within a block or a group, the LIPS palette allows you to delve into these nested entities and modify their properties without the need to explode the block or ungroup the objects. This level of granular control is a time-saver, particularly when dealing with intricate designs.
Tips and Best Practices for Using LIPS
To maximize the efficiency and effectiveness of the LIPS command, consider these tips and best practices:
1. Keyboard Shortcuts:
As mentioned earlier, assigning a custom keyboard shortcut to the LIPS command can drastically speed up your workflow. Familiarize yourself with AutoCAD’s keyboard shortcut customization options to tailor the software to your needs.
2. Combination with Other Commands:
The LIPS command works seamlessly with other AutoCAD commands. For instance, you can use LIPS in conjunction with the MOVE command to instantly change the properties of moved objects. This integration enhances the versatility of your design processes.
3. Consistent Object Selection:
To ensure smooth object selection, it’s essential to be consistent in the way you choose objects. Whether you use window selection, crossing selection, or individual picking, maintaining a uniform approach will prevent confusion during property modification.
4. Explore Advanced Options:
While the basic functionality of the LIPS command is powerful, don’t overlook its advanced options. Experiment with settings that determine whether or not the palette remains open after making changes, or customize the behavior of the dynamic preview.
5. Familiarize Yourself with Object Types:
Different object types in AutoCAD have varying properties. By understanding the properties associated with lines, circles, polylines, and other entities, you’ll be better equipped to use the LIPS command effectively.
Conclusion
In the ever-evolving landscape of design software, the LIPS command remains a stalwart feature within AutoCAD’s arsenal. Its ability to streamline object selection, property manipulation, and nested object editing makes it an indispensable tool for CAD professionals seeking enhanced efficiency and accuracy. By incorporating the LIPS command into your workflow and mastering its functionalities, you’ll not only save valuable time but also gain greater control over the finer details of your designs. Embrace the LIPS command as your guide to navigating the intricate web of properties in AutoCAD and watch your productivity soar to new heights.
Top 50 free Unique LIPS command for AutoCAD
Certainly, here’s a list of 50 unique LIPS (List In-place Select) commands for AutoCAD, each with a brief description of its functionality:
- ROTATE3D: Rotate selected objects in 3D space.
- ALIGNSPACE: Align text and dimensions with a specified object in model space.
- FIND: Search and select objects based on specified properties.
- SELECTSIMILAR: Select objects with similar properties to the picked object.
- BIMATTACH: Attach Building Information Modeling (BIM) data to objects.
- QDIM: Create quick dimensions using default settings.
- OVERKILL: Combine and remove duplicate overlapping objects.
- REVCLOUD: Create revision clouds around specified areas.
- TSPACETRANSPARENCY: Adjust transparency of selected objects in a viewport.
- EXPORTTOAUTOCAD: Save the current drawing to a previous AutoCAD DWG format.
- ATTSYNC: Synchronize attribute definitions with block references.
- ID: Display the properties of selected objects in a tooltip.
- XOPEN: Open an external reference drawing for editing.
- LAYFRZVPM: Freeze viewport-specific layers in layout viewports.
- LAYTHWVPM: Thaw viewport-specific layers in layout viewports.
- BIMUNIFY: Combine and unify adjacent walls and other BIM objects.
- M2P: Convert lines to polylines.
- TORIENT: Rotate text objects to match the orientation of an arc.
- BATTMAN: Manage block attributes globally.
- WSSCALE: Scale the size of selected wipeouts and solid hatch objects.
- VPORTS: Manage viewports in layout space.
- GROUPDISPLAY: Toggle the display of group names for selected groups.
- LAYCUR: Make the current layer the default layer for new objects.
- SWAPBLOCK: Swap two block references with each other.
- GEOMAP: Access online mapping and geographic data.
- GEOREFEDIT: Edit georeferenced image insertion points and paths.
- FILTER: Apply filters to control object visibility and selection.
- VIEWBASE: Create 2D views from 3D models.
- BASEVIEW: Generate projected views from model space.
- SELECTIONANNODISPLAY: Toggle annotation visibility within a selection set.
- MVIEWSCALE: Adjust the scale of a specific layout viewport.
- DIMEDIT: Edit dimension text, lines, and arrows.
- TEXTEDIT: Edit multiline text content and formatting.
- MATTEDIT: Edit materials and apply changes to objects.
- HATCHEDIT: Edit hatches, patterns, and boundaries.
- GRIPMULTIFUNCTIONAL: Use grips for multiple editing functions.
- SSMAUTOOPEN: Automatically open the Sheet Set Manager on startup.
- DWGCONVERT: Convert drawing files to different formats.
- QLEADEREDIT: Edit the content and properties of quick leaders.
- TRIM: Trim objects using a cutting edge or other objects.
- QDIM: Create and edit quick dimensions.
- LOFT: Create a lofted surface between multiple profiles.
- XCLIP: Create a rectangular or polygonal viewport clipping boundary.
- REGION: Convert a closed boundary into a region.
- BURST: Convert blocks into editable drawing objects.
- SCALELISTEDIT: Edit scale lists for annotative objects.
- VPLAYER: Toggle the visibility of layers in viewports.
- -EXPORTTOAUTOCAD: Command-line version of EXPORTTOAUTOCAD.
- -BURST: Command-line version of BURST.
- -HATCHEDIT: Command-line version of HATCHEDIT.
These commands offer a range of capabilities that go beyond the standard commands and can be immensely helpful for various tasks in AutoCAD.











